Articles
Published
16 years agoon

How many screens must a garment printer use to produce artistic images? The answer to this question has fed an ongoing battle between the art department and the production staff for a long time. But the one thing that everyone agrees on is printing fewer colors to achieve the same result makes more money. The tricky part is effectively combining or eliminating colors in an image while still maintaining the same quality as the original. What good is it to save money if the image is too far from the original and doesn’t appeal to the customer?
Achieving a balance between cost savings and visual reproduction is a goal in both the art and printing departments. The final result should be a win-win between satisfying the customer’s desire to have a bright, vibrant reproduction and a safe use of the necessary colors in the design to produce as many colors as possible.
The tools in Adobe Photoshop provide a perfect threestep solution to the issue of reducing the color palette in an image. All it takes is careful analysis of the image, controlled selection of specific colors, and then replacement of the colors with a simpler palette. It’s surprising how these simple steps can significantly improve an image’s printability and make the design far more appealing in the finished garment with fewer colors and higher profit margin. For some reason, many companies don’t take the time with simple pre-separation image enhancements, because they prefer to deal with images on press and leave any adjustments to the original artists who created the designs. The problem with this is that creative artists who develop designs for screen printing rarely create their work with profit margins and limited color palettes as a consideration. As a result, the artwork provided to garment screen printers is never truly optimized for the printing process.
Editing an image or design that wasn’t developed in house can sometimes be touchy. You need to make sure the customer is aware of the changes and that the reasoning behind the corrections is approved. You can use a generic piece of art that shows what a garment graphic looks like before and after correction to describe the necessary changes and how you make them.
Another consideration to keep in mind is whether you can charge for correcting the artwork. Your answer will likely depend on the client and the client’s relationship with your business. Many companies will not charge for this type of work because the primary function of the modifications is to benefit the screen printer. However, selling this kind of work might make sense, because the final separation set will provide the customer with a considerably cheaper print. But be careful. You may have a hard time determining whether certain designs can be effectively minimized in color depth until you attempt it.
Promising a certain result without testing it on the specific art in question can really put you behind the eight ball if the image won’t work in the quoted number of colors. The best action to take is to offer the test for a nominal fee or with no art charge and then attempt to reduce the colors without making a hard promise or estimate ahead of time.
This process is particularly important when you’re provided with a lot of scans of four-color-process work or full-color photos from advertising and marketing firms. These types of jobs typically have a lot of color pollution in what looks like solid areas of color. Colored dots are easily seen when you zoom in on jobs that are scanned from a four-color photo, and they’re frustratingly hard to properly separate into usable colors that will look good on a final printed piece. The idea is to quickly edit these types of files so that they can be reproduced in a quality fashion using the least amount of colors.
A similar challenge with submitted photos and printed matter is artwork that is created by illustrators and graphic designers who are unfamiliar with the constraints of simulated-process screen printing. In these cases, the artwork that your art department receives is loaded with extra colors in an attempt to create a more rich illustration or layout. What they have really given you is a massive headache. You’ll have to reproduce all of these extra colors and fuss around with the art and seps in a long process of color matching, creating film positives, and making screen revisions. An example of such a piece is the lion image that was created for a martial arts competition (Figure 1). Upon casual inspection, the artwork appears to be relatively simple to separate—but zooming in on the lion quickly reveals a wide range of color variation that will surely play havoc with simple attempts to separate out a fair reproduction using the fewest number of screens. Instead of getting into the separation preferences and methods that would work best, it is a great idea at this point to crunch down the colors in the image to a simpler version.
Analyzing the image
Image analysis is not as technical as it sounds. The fascinating part of this process is how simple it is for the human brain to do it—yet no one has even come close to designing a software system that can imitate it. Take a careful look at the art and decide how many colors are necessary to recreate it. At the same time, it’s useful to squint your eyes at the design so it becomes slightly blurry so you can see which saturated colors (these are the colors that are deepest in hue) cannot be created with other colors in the design. These colors are typically primary or secondary in nature (red, blue, green, yellow, orange, or purple). Yes, it’s true you can make secondary colors out of primaries, but experienced printers know that highly saturated secondary colors are very difficult to effectively reproduce and tend to be unpredictable on press.
Make quick work out of this step by jotting down the colors that you feel are necessary and then checking what you have to start with. You can begin to plan what you’ll either attempt to crunch down or have to live with as a necessary screen on press. With the preliminary analysis done you can move on to the more challenging areas of the color modification. The example lion image required at least 10 colors on initial analysis (Figure 2). This configuration didn’t work for the client, so the next step in color editing was isolating and selecting the areas in the design that could be crunched together to minimize the number of colors.
Controlled selections of colored areas
There is a definite component of artistic vision in selecting image areas in which to compress colors. Minimizing colors in an image without a careful plan will deliver a similar result to desaturating the image and taking away a lot of the vibrancy and impact that it possessed. The important artistic considerations are lighting, visual planes of structure, and overall appeal.
Lighting is a function of how the design is created with a light source in mind. Some artwork does not have a noticeable light source in the image, but most artwork that is illustrated to look multidimensional has a directional lighting that comes from somewhere in space around the design and affects where the highlights and shadows fall.
The planes of structure in an image are the underlying structural shapes that create the image. An easy way to understand this is to think of the design as a cubed shape that has several sides on it that is then lit by a directional light source. A dramatic example of this in regards to the lion artwork shows how the planes of the lion’s head are affected by the light source (Figure 3). Drawing this as a reference for color correction is obviously not necessary, but it does illustrate how the planes that are similar in lighting are logical areas to group together when reducing colors.
Photoshop is both unique and frustrating in the number of ways you can make a complicated area selection. You can use paths, the Magic Wand, the Lasso tool, or even paint in a channel or layer to select an area in an image. The method that works best for this type of color minimization tends to be the one that flows with the way the design is illustrated. Simpler selection tools, such as the Magic Wand or the Lasso tool, should do the trick for a design that is a simple, geometric shape.
More precise or artistic methods of selecting areas of color, such as the Path tool or, as in the example image, painting in an overlapping layer as a mask, can be more useful when the design is complex and illustrated with a texture or pattern. You can just create a layer and paint in a color that is not in the image, like a hot red or bright green, over areas that are similar in color, on similar planes, and share the same lighting values (Figure 4). Continue by making a separate layer for each area in the image that needs to be corrected. Don’t forget cool shortcuts like Ctrl-clicking on the layer to make a quick selection of the painted layer’s information and then inverting this selection and subtracting other painted layers from this (Ctrl-click on them with the Shift key depressed) to make quick selections of other areas that are around the painted layers.
Replacing colors with a simpler palette
The final step in this process is impressively easy and will often make a design look even more appealing, because it can unify images that previously looked scattered with excess colors. All you have to do at this point is make a duplicate layer of your image that is to be corrected for the sake of safety (and so you can reference or use the original as a backdrop) and then make selections from the painted mask layers by Ctrl-clicking on them (on a Mac it’s Cmd-click). With the selections active you will see the crawling ants around a rough idea of what your selection should be.
You can then open the Hue/Saturation menu and use the Colorize button and the Hue/Saturation/Lightness sliders to get a good combination for the selected area. Don’t worry if the change is too drastic looking at this point. The main idea is to get the hue and saturation right. It is rare that the lightness will need a lot of adjustment. Make sure you compare your work with the original once you’ve finished colorizing all of the selected areas in the image. If it looks like you made too much of a change, or the edited image is unappealing, then you can create a new duplicate and redo it—or lower the opacity of the edited layer and merge it with the original. Often it is this combination of a merged, colorized version and the original layer as a backdrop that provides a great compromise between a completely color-modified graphic and the original image. The edits I made to the lion reduced the number of printed colors necessary for printing to just six (Figure 5).
Consider a color crunch
The simple process of compressing the color palette for a job can save a tremendous amount of separation time in prepress and anxiety on press with color matching and unnecessary colors. The careful application of this process can enhance artwork, increase profit margins, and lower setup and ink costs. Executing this process on an image before the approval stage, so that everyone is in agreement about how the final image will be reproduced—and that the reduction in colors will produce an acceptable result—is very important, especially with established clients and high-volume orders. Color crunching will get easier the more you practice it. But the realized savings this method delivers can be apparent right away. In time, it could very likely become a standard procedure in your shop that adds to your bottom line each time you use it.
Thomas Trimingham is an awardwinning art director, illustrator, and separator who has more than 16 years of experience in the screen-printing industry. He can be reached at ttrimingham@yahoo.com.

Subscribe

Magazine
Get the most important news
and business ideas from Screenprinting Magazine.
Most Popular
-
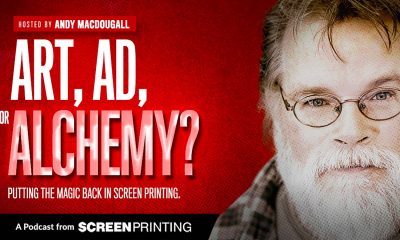
 Art, Ad, or Alchemy1 month ago
Art, Ad, or Alchemy1 month agoF&I Printing Is Everywhere!
-

 Case Studies1 month ago
Case Studies1 month agoHigh-Density Inks Help Specialty Printing Take Center Stage
-

 Andy MacDougall1 month ago
Andy MacDougall1 month agoFunctional and Industrial Printing is EVERYWHERE!
-

 Editor's Note1 week ago
Editor's Note1 week agoLivin’ the High Life
-

 Columns2 weeks ago
Columns2 weeks ago8 Marketing Mistakes Not to Make When Promoting Your Screen Printing Services Online
-

 Thomas Trimingham2 months ago
Thomas Trimingham2 months ago“Magic” Marketing for Screen Printing Shops
-

 Marshall Atkinson1 week ago
Marshall Atkinson1 week agoHow to Create a Winning Culture in Your Screen-Printing Business
-

 Press Releases2 months ago
Press Releases2 months agoBig Frog Custom T-Shirts & More of Round Rock Celebrates Grand Opening






