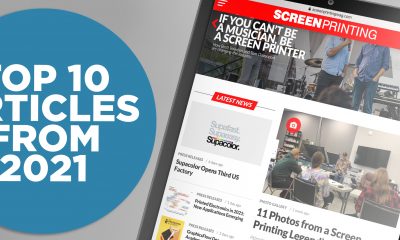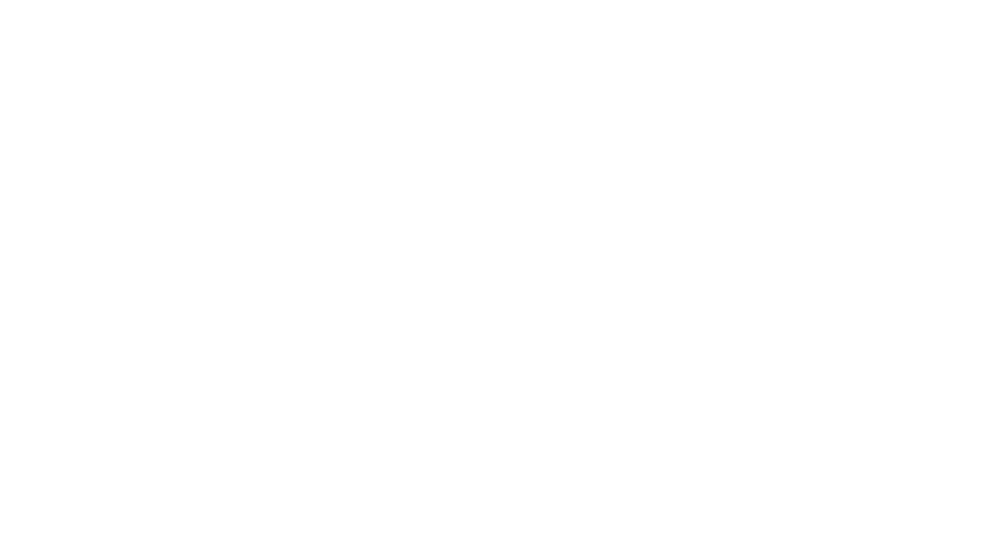Uncategorized
Separating Flesh Tones – Without the Horror
Transforming skin hues into printable graphics is a nightmare designers might shy away from, but with patience and the right preparation, it doesn’t have to be.
Published
7 years agoon

SEPARATING GRAPHICS with flesh tones can be a scary proposition. Flesh is what’s known as a reference (or memory) color; textures like skin, wood, metal, grass, water, and sky are difficult to replicate because most people have seen them thousands of times and can quickly detect if the colors are off. The more reference colors a design has, the harder it will be to print.
And flesh tones are perhaps the worst of the reference colors. The way that flesh reflects light can vary incredibly, depending on hundreds of different factors, yet viewers can still easily detect if an overall color cast on flesh is wrong. If flesh is too green or yellow, it may look sick or decayed; if it’s too red, it may look like the person is overheated or has high blood pressure.
The way to take the fear out of flesh tone separation is to prepare: Analyzing and color-correcting the image before separating the graphic will prevent a major headache later. The next step is to strategically separate the design in consideration of the depth of color and values in the flesh.
 Because separating images with flesh tones can vary so much from one design to another, it’s useful to minimize the variety of colors that are interacting in the design. Some designs with flesh tones may appear fairly flat in color, while other images have a large shift in value, hue, and shadows depending on the lighting in the source images (see Figure 1).
Because separating images with flesh tones can vary so much from one design to another, it’s useful to minimize the variety of colors that are interacting in the design. Some designs with flesh tones may appear fairly flat in color, while other images have a large shift in value, hue, and shadows depending on the lighting in the source images (see Figure 1).
It’s critical to review the quality of the image prior to prepping it. There are several things to look at before beginning any color separation, and these are particularly important when dealing with flesh tones; any image quality problems will become magnified as the image is split into different colors. The last thing you want is to separate an image with a face in it and find out when it hits the press that there are a bunch of red dots in your skin tones.
Things to check prior to image preparation:
1. Make sure your image is set for final print size at a resolution at least four times the resolution of the output. (300 dpi is a good default. If you’re going to image the screens with 55-lpi halftones, you should have at least a 250-dpi image in the source file at the actual output size.)
2. Look closely at the edge quality in your image and make sure that it isn’t too blurry. Look for JPEG compression (areas that look blocky or distorted on magnification) in your flesh tones.
3. Zoom in and look for color pollution. Often, you’ll find brightly colored pixels like bright green, red, or neon yellow sprinkled in flesh tones.
4. Check the lighting that is hitting your flesh tones for unnatural color casts. For example, a figure that is lying on the grass may have a greenish cast to the underside of its skin and in the shadows.
5. Look carefully at shadows that are crossing your skin tones to see if any details need to be conserved. What may look like color pollution when you’re zoomed in on the image may actually be an important detail from another area of the design.
After reviewing the image, you can move on to the prep stage. Understandably, there will be times where you need to rush through a separation and can’t do a full review of all flesh tone areas. Even in those cases, it can make a huge difference to spend a few minutes zooming in to the design and checking the quality of the image so you’ll at least know if you face a larger task than you anticipated.
Preparing a Design with Flesh Tones
Your next steps will depend on the complexity of the graphic and any issues found in your review. If your design does have a level of color pollution, or it looks to have many different hues making up the flesh areas, an effective solution is to prep it for separation (see Figure 2). The best way to start is to create defined selections for all flesh areas in your image. In Photoshop, you can use the Magic Wand, Color Range, and Freehand or Lasso tools to create selections. As you make your selections, save them in the Channels Docker as Alpha Channels. It can be useful to name them “face,” “arms,” etc., for quick reference later.

FIGURE 2.
Do not start separating the file without first creating some clean selections for your flesh areas. Although this takes more time up front, it will save a lot of time later on and prevent mistakes from making it all the way to the press. When in doubt, take the extra colors out.
The steps to prep the flesh-tone areas:
1. Define a selection area that includes only the flesh tones in the image. Save these areas as an Alpha Channel.
2. Make a copy of just those areas and save it as an extra layer on top of the original.
3. Use the Curves tool or the Colorize command to squeeze out excess colors and force all the flesh tones to use the same hue family.
4. Adjust the opacity of this modification layer if it is too harsh and blend it into the original by lowering the opacity so that the original colors come through slightly.
5. Create a new layer with everything merged together so you can start your separations from an all-inclusive layer.
Properly preparing your image will stave off the vast majority of separation issues that you will encounter when working with flesh tones. The real challenge is to edit your design without overdoing the color adjustment; skin should still include some color depth and dimension.
Separating Flesh Tones in Photoshop
For the majority of flesh tones, you can use the “sandwich” style of separating. The base of the separation (some would call this the “bread” of the image) is the medium tone, or largest area of color in the graphic. This color can be obtained by copying the flesh selection you created in the prep stage and saving this information into an Alpha Channel selection (see Figure 3). You can then edit this using the Curves menu to darken the midtone areas to define the main flesh color in your image.

FIGURE 3.
The same copy that should still be on the clipboard can then be used to create the shadow areas by pasting it into a second Alpha Channel on top of the midtones. For this channel, edit out the highlights and midtones and save just the shadow areas. (This can be considered the “meat” of your separation because it creates most of the dimension in the image.)
The last two steps are the “condiments.” Create the darkest shadows using a thin black overlay, and then separate the white or lightest highlight areas, the elements that create the polish in the final design. (See Figure 4.)

FIGURE 4.
After you have saved your three Alpha Channels – main flesh tone, shadows, and highlights – create a visual proof by putting the selected colors into the Channel Options menu and turning each Channel Eye on in Print Sequence to look at how the colors are stacking up. You may want to add a certain amount of pink or other colors if you need some blush on the cheeks or reflections of light.
The final step is to extract out 100-percent areas of each color from all the other colors in the graphic. Copy each skin tone channel; squeeze out the low and middle parts; make a selection from the densest, opaque areas; and extract it from the other channels. This will prevent too many colors mashing together in your skin tone areas.
The flesh tone separation steps:
1. Select just the flesh tone areas from your merged, prepared graphic. (To create a selection from an Alpha Channel, control-click or command-click on the image part of the channel in the Channel Docker dialog box.)
2. Switch to your Layers Docker and copy the flesh selection from the merged layer.
3. Create a new Alpha Channel and make sure it is white (inverting it, if necessary).
4. Paste your layer selection into the new Alpha Channel. Use the Paste in Place command to make sure the selection doesn’t re-center or move from its original position.
5. Use the Curves menu to adjust the midtone of the selection and increase the opacity.
6. Create a second layer and paste in the same information. Use the Curves menu to squeeze out the low and middle tones to create a shadow channel. This channel is commonly a dark brown for shadows on flesh.
7. The third layer is your black outline layer. This layer is where the darkest shadows and things like nostrils, ear holes, eyebrows, and mouths can be defined. The darkest areas can be obtained by using a color range to pull the black areas or using Curves and saving only the darkest areas in the copied image.
8. Add a highlight white or bright flesh color area. This is commonly created using the Color Range tool to select just the brightest white or flesh areas. (Pro tip: Select highlights in the flesh only while your selection of the flesh areas is already active. This way, you’ll get highlights that are just for the flesh areas and not for the rest of the image.)
9. Review your flesh tones and see if you need to pull any additional colors for a light blush layer or a color cast from a lighting effect in the image. Often, it is beneficial to pull flesh tones first before doing these effects so you can lightly apply them later – too much and it’ll look obvious and harsh.
10. Separate the rest of your image and see if you can use any of your flesh tones in other areas of the image to save colors on your print.

FIGURE 5.
One thing to consider with screen printed flesh tones is that you will almost always have some amount of dot gain on press. This means that any delicate areas in your flesh tones could rapidly darken after only a couple dozen shirts. A light red percentage on the cheeks can become a red blob if there is a lot of dot gain. Keeping an eye out during separation for even a small percentage of colors that could gain can save a printer from having to scrap shirts, especially if the face images are critical in appearance and color shifts would cause issues with the client (see Figure 5). The best ways to combat dot gain are to adjust the midtones of the separations and to prevent colors from stacking up on one another to make sure your total ink volume stays down. The rest is up to the production crew to manage.
A final consideration that can make things a little scarier is the addition of strange color overlays, transparencies, or special effects (see Figure 6). When designs go outside the ordinary, it may require some additional steps to integrate the hues of, for instance, a decaying zombie with a lot of green and yellow tones. For the most part, you can use the same process to separate these types of images, adding more steps along the way to blend special effects into the flesh tone separations.



FIGURE 6. “Specialty” flesh tones can add some complexity to the separation process, but the steps are essentially the same, and the results are well worth it. The author’s original sketch [left], final design file [center], and printed shirt [right, courtesy of Rokkitwear].
Getting realistic flesh tones in a screen print can be a standard process that won’t cause you nightmares; it just takes a little practice. Soon enough, you’ll never have to run from flesh separations again.
Thomas Trimingham has been helping screen printers for more than 25 years as an industry consultant, artist, and high-end separator, and author of more than 175 articles. He currently is the director of marketing for M&R Printing Equipment. For more information or to comment on this article, email Thomas at thomas.trimingham@mrprint.com.

SPONSORED VIDEO
Let’s Talk About It
Creating a More Diverse and Inclusive Screen Printing Industry
LET’S TALK About It: Part 3 discusses how four screen printers have employed people with disabilities, why you should consider doing the same, the resources that are available, and more. Watch the live webinar, held August 16, moderated by Adrienne Palmer, editor-in-chief, Screen Printing magazine, with panelists Ali Banholzer, Amber Massey, Ryan Moor, and Jed Seifert. The multi-part series is hosted exclusively by ROQ.US and U.N.I.T.E Together. Let’s Talk About It: Part 1 focused on Black, female screen printers and can be watched here; Part 2 focused on the LGBTQ+ community and can be watched here.
You may like
Advertisement

The Profit Impact of a Market Dominating Position

Inkcups Announces New CEO and Leadership Restructure

Hope Harbor to Receive Donation from BlueCotton’s 2024 Mary Ruth King Award Recipient
SUBSCRIBE

Bulletins
Get the most important news and business ideas from Screen Printing magazine's news bulletin.
Advertisement
Latest Feeds
Advertisement
Most Popular
-

 Case Studies2 months ago
Case Studies2 months agoHigh-Density Inks Help Specialty Printing Take Center Stage
-
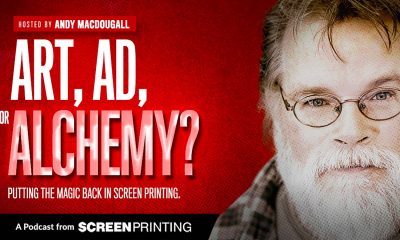
 Art, Ad, or Alchemy2 months ago
Art, Ad, or Alchemy2 months agoF&I Printing Is Everywhere!
-

 Andy MacDougall2 months ago
Andy MacDougall2 months agoFunctional and Industrial Printing is EVERYWHERE!
-

 Columns3 weeks ago
Columns3 weeks ago8 Marketing Mistakes Not to Make When Promoting Your Screen Printing Services Online
-

 Editor's Note2 weeks ago
Editor's Note2 weeks agoLivin’ the High Life
-

 Thomas Trimingham2 months ago
Thomas Trimingham2 months ago“Magic” Marketing for Screen Printing Shops
-

 Marshall Atkinson2 weeks ago
Marshall Atkinson2 weeks agoHow to Create a Winning Culture in Your Screen-Printing Business
-

 News & Trends1 month ago
News & Trends1 month agoWhat Are ZALPHAS and How Can You Serve Them in Your Print Business?