Articles
Published
22 years agoon

Separating artwork for garment printing can be a difficult puzzle to solve, even if you’re using a powerful and capable program like Adobe Photoshop. The solution to this challenge is to understand the separation methods at your disposal and the types of images for which each method is most appropriate.
The content of an image will sometimes suggest the separation method to use, but you must always keep in mind the production variables that you have to control for each method to deliver the desired results. It becomes much easier to choose the right method if you have a realistic view of your production departments’ capabilities and the degree to which screenmakers, ink technicians, and press operators can control keyvariables.
The most appropriate method of separation is always the one that works best with the image’s composition and will accurately reproduce the visual impact of the original. Four primary separation methods are useful to garment printers–spot color, process color, simulated process color, and index color. The following sections explain which design types are best supported by these separation methods and suggest techniques you can apply in Photoshop to get the best results with each. The instructions provided throughout this discussion are based on Photoshop 6.0 for Windows.
Spot color
Spot-color graphics are still the most common in the industry because they are a snap to design, separate, and print. Designs that need spot-color separations are generally composed of solid, flat colors that are printed next to each other, occasionally with black outlines to assist in trapping (Figure 1). Spot-color prints generally look more like clipart or other vector-based computer graphics than photos.
Separating a spot-color design in Photoshop is really easy, but you may be inclined to use another type of program with this form of design. Most spot-color graphics are separated using the vector-graphics program in which they were created (CorelDRAW!, Illustrator, etc.) These programs can better retain the image clarity of a vector file than Photoshop, which works with bitmap images. When you convert an original vector image to a bitmap file, you need to consider the loss of clarity that occurs when hard edges become pixels instead of hard lines, an effect that is most noticeable in graphics that contain fine text and details. If you have a choice, it is always wiser to separate a vector image from its original vector format instead of converting it to a bitmap first.
Unfortunately, spot-color artwork is frequently supplied by customers in bitmap format, and separating them from Photoshop is unavoidable. Here is a procedure you can follow when confronted by such images:
Prepare the image Adjust the image so that the dimensions of the saved image are equal to the desired printed image size, and make sure the file resolution is high enough that image edges don’t begin to look rough and saw-toothed. If you have to dramatically enlarge a file that is small, those pixels will become very obvious.
When this happens and you can’t get a higher-resolution image, use the Gaussian Blur command in Photoshop (>Filter>Blur>Gaussian blur) at a low setting of 0.5 or so to lightly blur the image before you enlarge it. Then, after you enlarge the image to actual size, apply the Unsharp Mask command (>Filter>Sharpen>Unsharp mask) with a low radius and tolerance until the image edges appear sufficiently smooth. Convert your image to RGB(>Image>Mode> RGB) if you haven’t already done so.
The last step to take before you begin separating the image is to open the Curves menu (Ctrl-M) and bump the bottom and top ends of the RGB channel curve away from the left and right edges of the curve window (moving the ends horizontally towards the center). This will ensure that whites are bright and the blacks are very dark. Assuming that your Curves menu is set to display the white end of the gradient at the top right corner of the window, you will need to nudge the middle of the curve diagonally toward the bottom right corner, moving it about 5% from the center position. You should see all of the colors become darker and more saturated in the image, which makes them much easier to separate cleanly.
Create separations Open the Color Range dialog box (>Select>Color Range) and click the eyedropper on the image color you wish to select. Adjust the Fuzziness bar at the bottom of this dialog box to select all of the color you want without getting any additional colors. After you have the proper color selected, use the Save Selection command (>Select >Save selection) and save your selection as a new channel in the document. Deselect everything in this channel (Ctrl- D) and then invert it (Ctrl-I). You have just created a separation for that particular spot color. Follow these steps with each of the remaining spot colors, then split the channels and output the separations individually.
Process color
Process-color printing involves precisely placing dots of four different colors (cyan, magenta, yellow, black) in combinations that fool the viewer’s eye into thinking that it’s seeing a broad spectrum of color. Achieving this precise dot control can be difficult with screen printing because of all of the variables that affect process-color reproduction, particular those that influence dot gain, hue error, gray balance, and color oversaturation.
Images that make good process-color prints generally begin as full-color photographs or generated artwork with colors that blend together smoothly (Figure 2). If you are new to process color, be careful in accepting jobs with designs that use “memory colors” extensively. Memory colors are colors that stand out instantly to the viewer if they are even slightly out of hue, such as wood, flesh, chrome, etc. If a customer wants you to match PANTONE spot colors, you need to print them as separate, standalone colors rather than trying to emulate them with process-color inks.
Process color screen-printing inks are highly transparent, so they work best on white garments. But they tend to look more pastel when printed over a solid white underbase. Note that the transparency of these inks means that the print will readily show any pattern that occurs from interference with the screen mesh, other colors, or even the weave of the garment.
Before you attempt your first process-color separation, you should get current samples of your supplier’s process-color inks and recommendations for working with the materials. To help get you started, bigger ink manufacturers offer ink test kits, as well as color-matching software plug-ins that you can install in Photoshop.
Still, there is no substitute for testing and calibrating everything yourself when you are working on process-color separations in-house. This includes your scanner, computer monitor, design software, screens, presses, and inks.
It is also a good idea to have your first several sets of CMYK separations done by a professional screen-printing service bureau. A professional separator can provide you with test separations to help you calibrate and perfect your screenmaking and on-press capabilities. Once you can produce consistent and repeatable results with these test images, you can start to experiment with in-house separations, knowing that any problems that occur will stem from separation techniques, not production procedures. Once you’re ready to try process-color seps in house, follow these procedures:Thomas Trimingham
Prepare the image Make sure that your image size in the file matches the size at which it will be printed and that its resolution in dpi is at least double, if not triple, the halftone line count you will be printing, (I typically work with a 200 dpi file at actual size to produce seps that will be printed at 55-65 lines/in.) Make a duplicate (>Image>Duplicate) of the file and save it under a new name so that you have copy to compare with the corrected file. The working file should be in RGB mode to start–if it’s not, convert it to RGB (>Image>Mode> RGB), and bump up the saturation and color depth using the curves menu as discussed previously.
Convert your new RGB image to L*a*b* color (>Image>Mode>Lab color), open the channels window (>Window>Show channels), and select the Lightness channel. At this point, make sure you have the Info window visible (>Windows>Show info). With the Lightness channel selected, open the Levels dialog box (Ctrl-L) and adjust the input level arrows (the white and black triangles at the bottom of the graph) towards each other until you see the contrast of the channel increase. Don’t overdo it with the levels; you are just trying to get the whites as light as possible and the blacks nice and dark. Check the white and black in the image by moving your cursor over the lightest and darkest parts of the image and seeing the corresponding results in the Info window.
After you have bumped up the contrast, you need to sharpen the image. It’s a good idea to sharpen just the Lightness channel while the image is still in L*a*b* color mode. This will have more impact on the image’s contrast than if you adjust all the channels simultaneously. Use the Unsharp Masking filter on the Lightness channel and watch the results to make sure that you don’t over sharpen and start to lose image clarity.
Now convert your image back to RGB mode (>Image>Mode>RGB) and look at your whitest area, paying attention to the Info menu when you put the cursor on top of this area. (If you don’t have a really white area, you will have to find the most “gray” or neutral area and use it for the same purpose). For the brightest white area of your image, you want numbers close to 255, 255, 255 in your red, green, and blue channels.
You may see that one or two of the numbers is lower than the others. This can indicate the presence of an unwanted color within the measured color area. If this occurs, open the Curves window (Ctrl-M), select the channel that had the unexpectedly low value, and bump the top end of the curve to the right until you see the white value for that channel approach the value of the other channels. You should watch what this does to the whole image, too. A good way to decide if you’ve adjusted too much or not enough is to zoom out so you can see the whole image at 100%, then flip back and forth between the corrected and the original image (using the undo key, Ctrl-Z) to see if your corrections helped. If the corrected file looks good at this point, you can move on to the next stage.
Adjust color settings You have to adjust your color settings before you convert the file to CMYK so that Photoshop understands how to properly split the file. Open your Color Setting window (>Edit>Color settings), and if you have a color-matching file that the ink manufacturer provided as a plug in, install it now. If you don’t have a file to import into Photoshop, you can use the Default SWOP Newsprint setting under Custom CMYK and adjust the dot gain to 30% for images that will be printed on an automatic press, and 35% for those destined for a manual press.
Next, adjust the Gray Component Replacement (GCR) level to correspond with the amount of black in your image. Access the GCR settings through the Color Settings menu (>Edit>Color settings), then select CMYK in the Working Spaces box and choose Custom CMYK, which will bring up the GCR options. Select “light” if there isn’t a lot of black in the image or use “medium” if there are prominent black areas. Stay with an 80-90% Black Ink Limit, and don’t go above 275% in Total Ink Limit. Leave the UCA at 0%.
Convert file to CMYK Use the Image menu to convert the file to CMYK (>Image>Mode>CMYK) and look for any significant color changes that take place with the conversion. If you see a big difference after converting the file, you should consider undoing the conversion (Ctrl-Z) and color correcting the file more. Watch the conversion again for specific colors that appear to have lost their impact and correct those first.
Edit individual color channels The two main goals you want to accomplish in this step are to increase image clarity and counteract any possible color pollution (this occurs when process-color separations include colors in places where they shouldn’t be, like cyan in bright yellow areas). Start with the Black channel and apply Unsharp masking with a low radius to clarify and define the image edges.
Next go through each channel and see how its color content overlays with the other channels. Cyan tends to appear unexpectedly in the highlights, so use the Tone Curve to compress the highlight end of the cyan channel by 5% if necessary.
Another problem area to look out for is the oversaturation of magenta. If the magenta channel looks like it’s too heavy, access the Tone Curve for this channel, bring down the middle of the curve by about 10%, and watch how the color cast of the whole image lightens up.
Create separations and print Use a 55-line/in. halftone if you will be printing manually, 65 line/in. if you’ll be using an automatic press. Make sure to specify elliptical dots. I recommend setting the following halftone angles: cyan=15

Subscribe

Magazine
Get the most important news
and business ideas from Screenprinting Magazine.
Most Popular
-

 Case Studies2 months ago
Case Studies2 months agoHigh-Density Inks Help Specialty Printing Take Center Stage
-
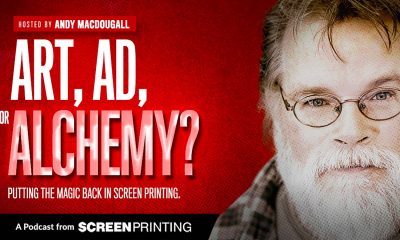
 Art, Ad, or Alchemy2 months ago
Art, Ad, or Alchemy2 months agoF&I Printing Is Everywhere!
-

 Andy MacDougall2 months ago
Andy MacDougall2 months agoFunctional and Industrial Printing is EVERYWHERE!
-

 Columns3 weeks ago
Columns3 weeks ago8 Marketing Mistakes Not to Make When Promoting Your Screen Printing Services Online
-

 Editor's Note2 weeks ago
Editor's Note2 weeks agoLivin’ the High Life
-

 Marshall Atkinson2 weeks ago
Marshall Atkinson2 weeks agoHow to Create a Winning Culture in Your Screen-Printing Business
-

 Thomas Trimingham2 months ago
Thomas Trimingham2 months ago“Magic” Marketing for Screen Printing Shops
-

 News & Trends2 months ago
News & Trends2 months agoWhat Are ZALPHAS and How Can You Serve Them in Your Print Business?






