Articles
Published
22 years agoon
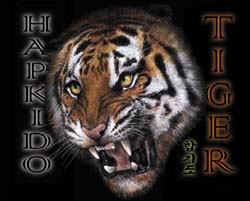
Separating artwork for printing on dark shirts can seem like a daunting task, but it doesn’t have to be. With the help of Adobe Photoshop, you can take the guesswork out of creating simulated process-color separations and even emulate a printed image’s appearance before the job goes to press.
The key to separating in Photoshop is to use a procedure that takes your printing capabilities into consideration. Before any separations are generated, you have to ensure good communication between the printing and art departments. When a job involves a really challenging design, it’s essential for artists to involve the printing department right from the start and get feedback about the number of colors, types of screens, and other limitations or challenges that pressroom employees envision.
One of the best ways to expand your skill at in-house separating is to follow a procedure that has worked well for other printers. I will outline such a process and provide guidelines for separating dark-garment graphics using a simulated-process approach. Using this method, you can effectively prep, separate, and proof your job for printing in just ten steps.
What you need
To apply the step-by-step approach I outline here, you need to have Photoshop 5.5 or a later version and use at least a 200-MHz computer with 32-MB RAM, otherwise you’ll spend extra hours waiting for the image to process and redraw on screen. Note that the instructions presented here will be based on a PC version of the program, but all functions have equivalents in Photoshop for the Mac.
Regardless of the platform you’re running, a good working knowledge of Photoshop is helpful to make the most of the recommendations that follow. Finally, I recommend that you use a Wacom or similar digitizing tablet for this level of separating and illustrating, although you can tough it out with a mouse if you need to.
Preparations for simulated process-color jobs need to go beyond the art department. Your printing department should have a good handle on how to mix inks for accurate color matching with proper opacity levels. I would also give the screenmaking department a double check to make sure that it can provide very clean, high-tension, properly coated screens.
For some reason, high-end separations seem to bring out a lot of the little problems that companies have in their production areas, making the process even more frustrating, especially when it seems every step was done right, but the print still doesn’t look right. For example, you don’t want to find out as you’re setting up the job on press that with the halftone line count you selected, you won’t be able to hold a 5% halftone dot. You also don’t want to worry about this as you’re separating the image. So it’s best to discuss your options with pressroom personnel before you begin the job and avoid such problems altogether.
The most important parts of this separation process are the last few steps, where you reassemble the separations and use the image on your computer monitor to simulate an actual screen print. This last element can be considered a monitor proof.
In demonstrating this method of creating simulated process-color separations, I’ll use an image that I developed for a client (Figure 1). Although your graphics won’t be the same as mine, you’ll learn how this procedure can easily be applied to your own work.
What you’re looking for when you have a complicated job is a method that will reproduce the “feel” of an image. Some images are more graphic, with large, flat areas of spot color and, frequently, dominant typography. Other images may be very illustrative, with lots of gradient color blends and textures. The image shown in Figure 1 is of the illustrative variety and rendered with a lot of texture. Images like this example tend to be good simulated-process prints because the dark garment itself helps deepen shadows to create the illusion of depth in the finished print.
With simulated process color, you get really bright prints. The primary drawbacks are that the number of colors you need to print can increase, the separations are more complex, and the separation colors you settle on have to be precisely matched with inks in terms of both hue and opacity. These may seem like big hurdles at first, but the final work can turn out really amazing if you master the variables.
1. Prep your image for color separation
This first step has two basic components: planning for production and planning for separating. For the production plan, you need to be realistic about what your printing capabilities are. How many colors can you handle? Have you printed halftones on dark shirts before? Can you provide stencils with the right characteristics and mix inks accurately? These are all questions that must be answered before you make a separation plan, because if the job won’t work in production, then there’s no reason to try to separate it.
One of the more challenging as-pects of this sample job was that it was limited to no more than six colors. Many printers won’t even touch a simulated process-color print with less than eight colors, and they have good reasons not to. You will usually achieve the best results in simulated process-color printing by using more than six colors–typically, you need several hues of each main color to produce the illusion of depth. But due to press limitations and time constraints, the sample job had to be produced with no more than six colors.
Developing the plan of separation begins by prepping the image itself. Several guidelines should be followed to assure the best results:
* Make sure that the image resolution is at least twice what the final output resolution will be at actual printed size. For example, if you have an original image that is 5 x 5 in. at 200 dpi and you want to output 50-dpi film separations for a 10 x 10-in. print, you will be in good shape (at 10 x 10 in., the original image would have a resolution of 100 dpi, twice the resolution you desire).
* Check your design’s color mode. You want to start with a bright RGB image file. If the image has already been converted into CMYK, watch out! You may have already lost a lot of color information. In such situations, try to find a version of the image that is still in RGB mode.
* Adjust the background of your image to match the finished garment color. The sample image was already created on a black background, which worked out well since it was to be printed on a black garment. If the background color doesn’t match the garment color, you must carefully select and extract the image’s main elements using the Magic Wand and Lasso tools in Photoshop, then copy (Ctrl-C) and paste (Ctrl-V) these elements to a new layer. Afterwards, you can Select All (Ctrl-A) of the bottom layer and change the color to match that of the garment.
* After you have checked and prepped your design for separation, make a duplicate of the design (>Image>Duplicate) and keep it open for generating the gray plate of your separations.
2. Create a gray underbase plate
Using the duplicate file you created in Step 1, change the image to grayscale by selecting >Image>Mode>Grayscale. Then invert (Ctrl-I) the image to create the gray underbase color. At this point, open and leave up your Info Window (>Window>Show Info) so you can check your gray values.
Put your cursor in the now-white background area and make sure the Info Window reads 0% K (no black). You don’t want any stray dots muddying things up when you output the design. If the window shows that you have some gray in the background, you can open the curves menu (Ctrl-M) and adjust the black gradient values by moving your cursor up to the upper right end of the curve and bumping the line to the left a little until the background value shows 0%. When complete, save this file as your gray color plate and duplicate it for the next step (Figure 2).
3. Create highlight-white plate
Creating a highlight-white plate (sometimes called a white touch plate) is relatively easy. Start with the duplicate of the gray plate that you just created in Step 2 and open the Curves Menu (Ctrl-M). Adjust the curve for the black channel by grabbing the upper right end of the curve line and dragging it to the left about a third of the chart’s width (Figure 3). Look carefully at the separation to see if you lost too much detail. Try sliding the curve back and forth across the upper level of the Channel window and look for the changes in the design. Again, don’t knock out too much detail; you can always take more out when you proof the design later. Save this file as your white plate.
4. Select two main colors
This part of the procedure can be tricky, so take a methodical approach. Open your original image file and duplicate it. Working with the copy of the original file, look at the image carefully and try to determine what two colors can be used to create a color base for the design. In other words, these two colors–alone or in combination–should represent the majority of dominant color in the design. Essentially, you have to envision how a potential base color might appear when broken up into dots and used to create lighter shades and how well it will blend into the design as a whole. In the sample image, the tiger’s fur is a rusty orange color that is also used in the text on the right side of the design–this would be one ideal color to use as a base color.
Usually the best base colors to select are also the deepest or most saturated (meaning that they have a high color value) and the closest to a true primary or secondary color. A good approach for simulated process printing is to create separations for at least two pairs of different base colors. Later in the process, you can proof the image with both sets to determine which works best.
To create a separation for a selected base color, use Photoshop’s magnifying tool to zoom in on an area of the image where the base color is dominant. Switch to the eyedropper tool and open the Color Range window (>Select>Color Range). Click the eyedropper tool on the specific image area that contains the base color you want. The color will appear in the color-fill box of the toolbar, and a preview of all image areas represented by this color will appear in the Color Range window (Figure 4).
Adjust the Fuzziness level in the Color Range window to make sure you capture enough of the color without starting to select other colors or the background. When you are satisfied that you are selecting the right amount of color, hit OK, then use the Save Selection command under the Select menu to create a new channel. You will see the new channel appear in the Channel window. After you have saved the new channel, deselect everything (Ctrl-D), then select the new channel and Invert it to create the separation for that channel (Ctrl-I).
Next, in the Channels window, select the top RGB channel (this causes the top four channels in the window to be simultaneously selected). Now go to the Toolbar and click on the foreground box, which shows the base color you selected for the new color. The Color Picker window will open and show the color coordinates of the base color in various modes. Write down the RGB values for the color. In the case of the sample image, my base color had RGB coordinates of 202,106,22.
Close the Color Picker window, return to the Channels window, and select the new channel that you created. Click the arrow in the upper right corner of the Channel window and select the Channel Options command from the menu that appears. When the Channel Options box opens, rename the channel using the RGB numbers that you recorded. Click the color box at the bottom of this window to bring up the Color Picker once again. Adjust the RGB values to match those of the new color channel.
Now return to the copy of the original image and pick a second base color that complements and blends with the first color you selected. Use the same procedure to create a new channel for this color as you did for the first base color, renaming the new channel with its RGB color coordinates as before. When you get practiced at the art of selecting colors and creating new channels, you can create alternate channels for each base color that include lighter and darker versions of the base colors. You’ll be able to substitute these channels later in the process in case your original selections don’t blend successfully.
5. Check the base-color channels
The goal of this step is to check that the channels you just created represent a good tonal range with strong midtones and blend together well. You can view these qualities by selecting each channel individually and then turning on the “eye” symbol in front of the other channel to see how the channels blend. If they look good, you can continue to Step 6; otherwise, go back and try different base-color combinations.
A trick that helps me when separating base colors is to select the desired base color, bring up the Color Picker, then bump the hue toward the upper right a little before opening the Color Range menu. By bumping the hue at this point, you will pull a little more color from above and below your color-selection point. But don’t go overboard bumping hues because your image can become oversaturated.
6. Separate the remaining colors
Using the same method you applied in step 4, select additional highlight and shadow colors from the design and turn them into channels. Because the sample image is limited to six colors, and four have already been selected, only two additional colors are required for it.
When you’ve selected the colors, take your time and remember to play with the Fuzziness to see what selection range is possible. When you’ve made the selections you want, don’t forget to record their color values.
7. Check the remaining channels
View all of the channels that now comprise the image (Figure 5). Make sure that the colors blend well together and that tonal transitions look smooth from one color to another (make these comparisons by using the “eye” symbol in the Channels window as discussed in Steps 5 and 6). When you’re satisfied that the channels blend well, save this file under a different name than the original.
8. Create a test file
Duplicate the last file that you saved your new channels into and save it under the same label, but add the word “test” at the end of the filename. Making sure you have only the RGB channels activated, Select All (Ctrl-A) of the image elements. Clear the image (Edit/Clear) but save the RGB channel. Create a new foreground color that matches the color of the garment you will be printing. In the case of the sample image, the garment was black, so I just turned the RGB channel all black.
Now bring down the Channel menu by clicking on the icon at the top right corner of the Channel window. Select New Channel and when the New Channel window opens, name the new channel “gray.” Click on the color square at the bottom of this window to bring up the Color Picker, then adjust the channel color to match, as closely as possible, the gray underbase ink you will be printing. Create another New Channel, name it “white,” and make its color white by entering the RGB coordinates 255, 255, 255. You may wish to rename all of your other channels at this point so you can see the color names easily. Save your file.
9. Place and view all channels in the test file
Open your gray and white separation files and copy (Ctrl-C) them and paste (Ctrl-V) them into the new channels you have created for them in Step 8. Now comes the moment that can be very stressful. Turn on your channel “eyes” one at a time to see how the plates will lay on top of one another to create your final print (Figure 6).
10. Edit your test-file channels and split them
Don’t freak out! Odds are that you are not completely pleased with the results. That’s the whole point of doing this kind of monitor proof. You can start off by going down each channel and adjusting the Opacity under the Channel Options menu for colors that seem too harsh. This step is like adding soft hand to your ink to decrease the opacity. The Opacity value can give you some idea about how to add thinner to the inks, but it is far from perfect.
If you have a real rough blend from one color to another, you can try to adjust one or both of the colors under the options menu, or you can go back and create a new separation, substituting a new color for the one that’s giving you trouble. For each channel that appears too saturated, adjust the midtones or bottom black on the Curves menu (Ctrl-M) to even out the tonal range.
Sometimes, if I am really stuck at this point, I will use the digital tablet and edit each channel manually by blending or erasing areas. Remember that the final plates should be really close to what you are going to get when you print, so you want to make sure you like what you see on screen. Turn all of the plates on in the same order that you are going to print them and edit them in this order, too. When you are done editing the file, save it and split the channels using the Split Channels command on the Channel window menu. Rename your edited channel files to correspond to their colors and save them. You are now ready to output these files to film!
Success with simulated process color
After you produce films from your separations and use them to make screens, you can help get the job up and running as quickly as possible by providing job details to pressroom personnel. For example, give them as much information as possible about the color each screen represents and the level of opacity the inks should deliver.
A good production tool you can create is a support file that has large blocks of the separation colors, each labeled with the RGB values the colors had after your final adjustments to the separations (Figure 7). A color print of this file from a desktop inkjet may not be totally accurate, but it can help shave time off of the ink-mixing process.
The main benefit of this procedure is that it allows you to proof an image in Photoshop long before bringing the job to production. If you can edit and adjust your final test file to match your original really well, the odds are good that the job will run smoothly on press. Just keep in mind that no single separation procedure can be right for every image, particularly if images involve complex art. Simulated process-color separations work best with images that have a lot of shadows and very few areas of flat colors.
Producing quality simulated process-color separations is an art form of its own. But with a powerful program like Photoshop, and practice with the techniques discussed here, it’s an art form that you can master.
About the author
Thomas Trimingham is senior artist and head of research and development at Holoubek Inc., Waukesha, WI. He has created screen printing artwork and separations for more than 12 years, and his work has won awards in a number of national screen-printing competitions, as well as computer graphics, wildlife illustration, and logo design contests.

Subscribe

Magazine
Get the most important news
and business ideas from Screenprinting Magazine.
Most Popular
-

 Case Studies2 months ago
Case Studies2 months agoHigh-Density Inks Help Specialty Printing Take Center Stage
-
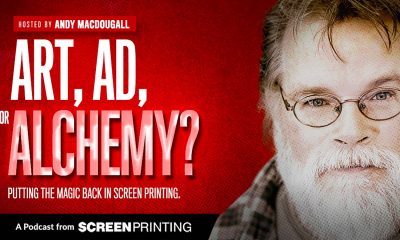
 Art, Ad, or Alchemy2 months ago
Art, Ad, or Alchemy2 months agoF&I Printing Is Everywhere!
-

 Andy MacDougall2 months ago
Andy MacDougall2 months agoFunctional and Industrial Printing is EVERYWHERE!
-

 Columns3 weeks ago
Columns3 weeks ago8 Marketing Mistakes Not to Make When Promoting Your Screen Printing Services Online
-

 Editor's Note3 weeks ago
Editor's Note3 weeks agoLivin’ the High Life
-

 Marshall Atkinson3 weeks ago
Marshall Atkinson3 weeks agoHow to Create a Winning Culture in Your Screen-Printing Business
-

 Thomas Trimingham2 months ago
Thomas Trimingham2 months ago“Magic” Marketing for Screen Printing Shops
-

 News & Trends2 months ago
News & Trends2 months agoWhat Are ZALPHAS and How Can You Serve Them in Your Print Business?






