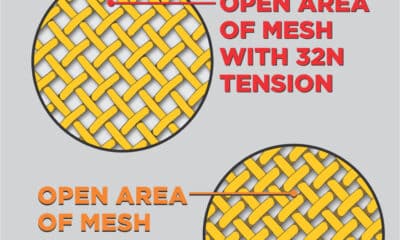Thomas Trimingham
Perfecting Your Digital Proofs
These techniques can help you produce digital proofs even the most demanding customer will accept.
Published
6 years agoon

PERHAPS ONE CLIENT in 50 will want to see exactly what a print will look like on the garment before they are comfortable placing the order. These uber-fussy customers will sometimes drive you crazy, but they can also be very loyal if you treat them well. Keeping these folks happy may take extra steps depending on how much they really need to know about the outcome. Sometimes, they will be concerned about how the conversion of their artwork into halftone dots will look in the final print and request to see a sample prior to giving an approval for production. Here’s the ironic thing about creating digital proofs to this level of detail: It may feel like they take longer to do than just burning the screens and sampling the job!
One thing that can help satisfy finicky clients without taking an extraordinary amount of your time is to automate the process in Photoshop to get a pretty accurate rendering of the final print. You do this by creating action scripts, sets of prerecorded commands that are designed to produce a similar outcome on a variety of different designs. With a little practice and a few steps, you should be able to produce an action script that will prep a design to a close approximation of a halftone print in a handful of seconds.
In addition to saving you the time and expense of generating a true sample, an automated digital process allows you to quickly simulate your separations if you want to send a client a virtual proof through email. You can also have them log into a secure portal on your website to approve their artwork.
Before I get into the details of this process, however, I want to put forth a serious question for you to consider: Does a specific client really need such a proof? In my opinion, this type of detailed proofing process should be reserved for customers who request it and are serious about minute details (and who also understand print quality and terminology). It should not be offered to every client. From my experience, when companies create policies that encourage customers to closely inspect prints, there is a noticeable increase in complaints and quality-related problems. Of course, we want customers to care about quality – that’s not the point. The reality is that the majority of clients are more interested in service and the overall appearance of the final product than looking at every tiny dot in a print. Don’t offer these proofs to customers who don’t require them.
The other important note is that the Photoshop procedures I’m going to describe to emulate a print aren’t a perfect proofing process. When you are using wet-on-wet color blends or semi-transparent inks to create additional colors, the software can only approximate the final piece. Depending on the opacity and complexity of the separations, it is always a good idea to include a disclaimer for any halftone proofs that you send. For example: “This digital proof is intended to simulate a printed process and will not be an exact match to the final print. Many variables such as monitor, display software, and video card calibrations can affect this simulation.”
Simulating Prints from Photoshop Separations
The following steps can be used to quickly create an action script in Photoshop to produce a digital halftone comp of a design. Note that your design must be separated into channels for this process to work, so you’ll need to complete your channels before attempting it. To simplify the process of creating an action script, it helps to compose your file in a way that can be rapidly converted and written without a lot of extra steps. There is no point in creating an action script that still requires a dozen steps to get a file ready for the shortcut. Your goal is to create a script that will work on a large majority of your files, saving you time and effort in the future.
AdvertisementReview and Prepare Your File
Check your file for proper resolution and image size, and make sure that your channels are labeled correctly in a standard format. The resolution should be good enough to maintain dot clarity when you convert the file to a halftone comp; since you’re only using it for visual reference, the resolution doesn’t need to be as high as files you would output for films or screens. A typical standard would be a 300-dpi file at actual size. You could try going a bit smaller (around 200 dpi), but if you go too far, it might make any dot patterns visually inconsistent since there have to be enough pixels to form each dot. Label the channels in a consistent method that you can use on every file to which the script will be applied in the future.
Use a simple file to practice the process of making an action script. Starting with a less complex file will allow you to more easily find the errors and troubleshoot your script before you attempt to make it work on a more difficult separation. A practice file will need to have gradations of specific colors so that halftone patterns can clearly be demonstrated.
An important note: One of the hardest things about creating an action script is creating a sequence of steps that can be universally applied to a variety of designs. In order for the recorded commands to work, the steps shouldn’t include preselecting areas of the design using location-specific tools such as the Lasso. Such commands involving isolated areas of the design aren’t a good fit for this process because the resulting script may only work on images that are almost exactly the same. Use a lot of quick-key commands instead, prefacing them with commands such as Select All or Deselect All prior to the steps that change the image. The practice file in Figure 1 has already been separated, with the channel names shown in the Channel menu in the same order that they will be printed. The first thing you see in the channel dialog window is the file’s image channels: a composite channel (RGB) and then separate R, G, and B channels. Next, typically, is a channel for the shirt color; then come the separations, with the underbase first followed by the top colors. In order for the script to work properly, it’s important to always label the channels the same way so the steps will follow the same progression. In the example file, I labeled the first channel after the RGB image channels as “shirt.” Then I labeled them “underbase,” “color 1,” “color 2,” and so on. (See Figure 2.) Any deviation from the names you’ve chosen will mean that step in the process is unlikely to work properly. The Photoshop action dialog records specific channel names in each step before applying commands to them, so make sure you always name the channels correctly. If necessary, you can rename the channels later to add clarity before outputting the files. It’s also important to make sure that each separation channel has the proper spot color selected in the Channel Options menu with the correct opacity in order to simulate the blending of inks as they are printed. I like to set the underbase channel at about 90 percent. For the top overprinted colors, five to ten percent seems to work well. Some printers like to use PMS spot colors as the channel colors; others prefer to use the Color Picker menu to select a spot color that appears closest to the inks they are using. Either of these approaches will work. The main thing is to be sure you use the “spot color” option. After you’ve converted the channels into spot colors, be sure you check “spot colors” in the Save Options menu before saving the file. Photoshop will give you a warning if you forget to check this box, but if you proceed to save the file anyway, you will lose your separation channels! Save your prepared file, then make a copy of it, and label it “test” in the file name. Save this second version but keep it open. This way, you will not accidentally record over your original file. Open up the action script dialog box and make sure you are not in “button mode” so you can see each command as it is recorded. (Just click this option off if necessary.) Next, click on New Set to make a new folder for your collection of scripts. Label this “halftone proof” or something similar. (See Figure 3.) Once you have created a new folder, make sure the Channel menu is open and then select the New Action command from the action dialog. This will be the file that will ultimately contain your recorded steps. Name it something like “halftone proof test 1” and then click the Record button. You will now be recording every step you do to your file until you stop the recording, so it’s important to follow commands that will work for multiple files. These are the steps that I took to create the action script on my practice file. (Note that Mac users can generally substitute the Command key for the PC’s Ctrl key.) 1. I duplicated the file (Image/Duplicate). This ensures that if you forget and run this script on an original file, you won’t overwrite or damage it. 2. With the Channel menu open, I selected the Underbase channel. 3. I selected all of the channels using the Ctrl-A command. 4. I copied the selection using Ctrl-C. 5. I created a new document from the copy using the Ctrl-N command. Since a channel is a grayscale image, this will create a new grayscale document the exact size of the selection. 6. I pasted the copy into the new document using the Ctrl-V command. 7. I merged the layers in the new file using the command Ctrl-Shift-E. 8. I converted the image to a bitmap (Image/Mode/Bitmap). For the practice file, I used a bigger than normal halftone to be visible. I set the output at 300 pixels per inch and selected “halftone screen” as the method. After clicking the OK button, I set the halftone screen at 15 lines per inch, 22 degrees, and a round shape. Then I clicked OK to finalize. (Obviously, for normal printing, I’d use a higher halftone such as 42-55 lines per inch.) 9. On the resulting image, I selected all with Ctrl-A. 10. Then I copied the selection (Ctrl-C). 11. I closed the file (not the whole program!) using Ctrl-W. When prompted to save “untitled file,” I clicked “no.” 12. When the file is closed, it automatically goes back to the original file on the last channel that was copied, so I pasted the converted channel with Ctrl-V. 13. The first channel was now a halftone simulation. I selected the next channel down (“color 1”) and did the exact same steps to copy it, create a new file, convert it, copy it again, close it, and then paste the conversion over the original channel. 14. I followed this pattern for the rest of the channels in the file until they were all completed. 15. Then, I used the Flatten Image command on the file (Layer/Flatten Image) so I could convert the whole file. 16. Carefully, I selected just the separation channels starting with the shirt channel, then the underbase, then color 1, etc, until they were all selected. 17. Then I went up to the top right arrow in the Channels menu and selected Merge Spot Channels. 18. The design was now converted to a halftone simulation. The final step was to use the Output for Web command (Ctrl-Shift-Alt-S) to get a compressed file that could be emailed. I selected a JPEG format and saved the file to an open folder labeled “email proofs.” 19. Then I stopped recording and checked the folder and final file to see if there were errors. Since everything seemed to work, I did an acid test and selected a copy of my original file and then hit the “play” triangle in the action dialog with the halftone proof 1 action script selected. In just a few seconds, I had a halftone proof of my file ready to email to a customer! (See Figure 4.) I did two other tests with this script on different files and everything seemed to work perfectly. You will likely get an error or an unexpected result the first few times you try this process. Don’t give up! If you walk slowly backward though the steps and keep practicing, you will quickly get the hang of it and figure out what types of files it will and won’t work on. You can make the process even more versatile by recording different action scripts across the full range of the number of colors you’re likely to print – in other words, separate scripts for three colors, four colors, and so on, up to 14 or whatever your maximum separation size is. This way, you’ll immediately be able to run a proof regardless of how many colors are in the file and you won’t have to stop to create a new action script. Similarly, you can create new action scripts for different halftone styles and patterns depending on your shop’s preferences. Once you are comfortable, take a much more complicated file and run it through the set of steps to see how well it works. (See Figure 5.) One final benefit to learning how to simulate your prints in Photoshop: In some cases, this process may give you insight into how your halftones will interact and blend, and it might even suggest some needed edits to your separations. After I ran the action script on my practice file, I noticed that the yellow separation needed to be spread out more or the underbase was going to show through it in the final print. The main benefit is to quickly create digital proofs that simulate halftone conversions, but the technique is also a great tool for learning how to automate some Photoshop processes and learn more about your separations at the same time. Read more from our August/September 2018 issue.  Figure 1
Figure 1
 Figure 2
Figure 2
Record a Practice Action Script
 Figure 3
Figure 3
 Figure 4
Figure 4
Troubleshooting and Finalizing
 Figure 5
Figure 5
Thomas Trimingham has been helping screen printers for more than 25 years as an industry consultant, artist, and high-end separator, and author of more than 175 articles. He currently is the director of marketing for M&R Printing Equipment. For more information or to comment on this article, email Thomas at thomas.trimingham@mrprint.com.

SPONSORED VIDEO
Let’s Talk About It
Creating a More Diverse and Inclusive Screen Printing Industry
LET’S TALK About It: Part 3 discusses how four screen printers have employed people with disabilities, why you should consider doing the same, the resources that are available, and more. Watch the live webinar, held August 16, moderated by Adrienne Palmer, editor-in-chief, Screen Printing magazine, with panelists Ali Banholzer, Amber Massey, Ryan Moor, and Jed Seifert. The multi-part series is hosted exclusively by ROQ.US and U.N.I.T.E Together. Let’s Talk About It: Part 1 focused on Black, female screen printers and can be watched here; Part 2 focused on the LGBTQ+ community and can be watched here.
You may like
Advertisement

Arcus Printers Barracuda Conveyor Flatbed Cutter

The Profit Impact of a Market Dominating Position

Inkcups Announces New CEO and Leadership Restructure
Advertisement
Subscribe

Bulletins
Get the most important news and business ideas from Screen Printing magazine's news bulletin.
Advertisement
Most Popular
-

 Case Studies2 months ago
Case Studies2 months agoHigh-Density Inks Help Specialty Printing Take Center Stage
-
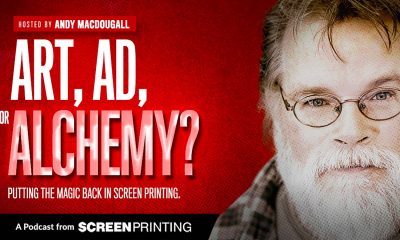
 Art, Ad, or Alchemy2 months ago
Art, Ad, or Alchemy2 months agoF&I Printing Is Everywhere!
-

 Andy MacDougall2 months ago
Andy MacDougall2 months agoFunctional and Industrial Printing is EVERYWHERE!
-

 Columns3 weeks ago
Columns3 weeks ago8 Marketing Mistakes Not to Make When Promoting Your Screen Printing Services Online
-

 Editor's Note3 weeks ago
Editor's Note3 weeks agoLivin’ the High Life
-

 Marshall Atkinson3 weeks ago
Marshall Atkinson3 weeks agoHow to Create a Winning Culture in Your Screen-Printing Business
-

 Thomas Trimingham2 months ago
Thomas Trimingham2 months ago“Magic” Marketing for Screen Printing Shops
-

 Case Studies3 weeks ago
Case Studies3 weeks agoScreen Printing for Texture and Depth